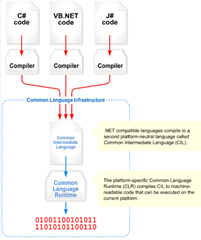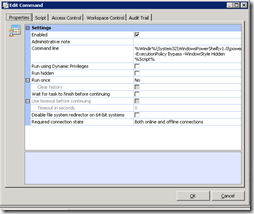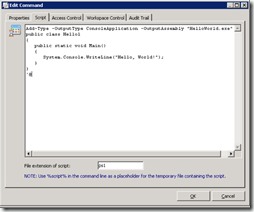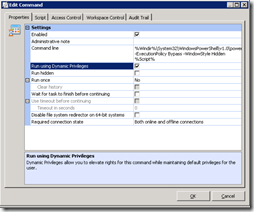Atlantis ILIO Center can monitor the health and availability of ILIO Session- and Replication hosts. If necessary ILIO Center sends alerts via SMTP (aka Mail) or via a SNMP trap (push). However, if the ILIO Center experiences an unexpected shutdown or network connectivity is lost, a SNMP trap is never sent (or in case of lost of network connectivity: the monitoring system does not receive the trap).
Additional monitoring can be done via ping or by monitoring the state of the VM. However, verifying the availability of a machine via ping could result in false-positives and not each monitoring system can monitor the state of a VM, therefore you might want to monitor via SNMP polling (pull).
A vanilla installation of Atlantis ILIO (Center) does not have an SNMP agent installed, therefore I wrote a script that can push the agent and/or update the configuration. You can find the download at the bottom of this article.
Packages
The script is assuming that the ILIO appliances are not connected to the internet so the packages (the redistributables) are included in the download.
Each product + version is a separate appliance, the version of some packages (like perl) differ. Therefore different versions of net-snmp are installed.
| Product | Version | net-snmp version |
| Atlantis ILIO Center | 4.0.19 | 5.4.3~dfsg-2_amd64 |
| Atlantis ILIO for Diskless VDI | 3.2.0.5 | 5.4.3~dfsg-2.7_amd64 |
| Atlantis ILIO Persistent VDI Session and Replication Host |
4.0.0.1 | 5.4.3~dfsg-2.7_amd64 |
If you have a newer version and the script doesn’t work, please run dpkg –l and mail me the output.
The benefit of including the packages in the script is that it’s fast(er) and an internet connection is not required. The downside is that if Atlantis updates their appliances with a different Linux of Perl version, the script might need to be updated.
Configuration
A default configuration is applied allowing all machines to query only system and hrSystem group data using the community string public (default). The configuration is stored in the snmpd.conf file (see examples) included in the download.
For instance you might want to change the default
rocommunity public default -V systemonly
to
rocommunity mysecret 10.0.0.1 -V systemonly
to set the community string to mysecret and only allow host 10.0.0.1 to query the appliance. If you want to retrieve additional information, like processor, disk or memory usage, you might want to remove -V systemonly.
The script is build so you can easily push the new configuration to your ILIO Center, Session- and Replication hosts.
Distribute and install
To use the script you need to upload the content of the archive (for download see the bottom of the article) to your ILIO Center machine using SCP (for instance WinSCP).
- Connect to your ILIO Center machine via SCP
- Upload the files to /opt/Support/snmp
- Enable the eXecution bit for InstallSNMP.py (0744)
To run the script you need to setup a terminal session via SSH and execute the InstallSNMP.py script.
- Connect to your ILIO Center machine via SSH
- Change the directory to /opt/Support/snmp
- Execute the script ./InstallSNMP
Usage
On execution the script will first ask you if you want to install (or update the configuration of) SNMP on the ILIO Center machine.
Next it will ask if you want to update the other ILIO hosts (Session- and/or Replication hosts). If yes, the script will ask for the master password. If you don’t have a master password (the passwords are not equal for all hosts) just leave it blank, the script will ask for the password for each host.
As mentioned in the previous chapter, in case SNMP is already installed (and running) the installation is skipped and only the new configuration is applied.
Download
InstallSNMP.zip
The post Monitor Atlantis ILIO via SNMP appeared first on Ingmar Verheij.











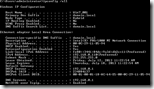
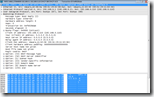


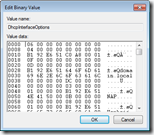
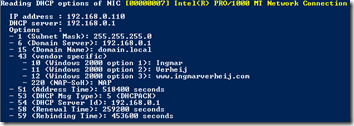

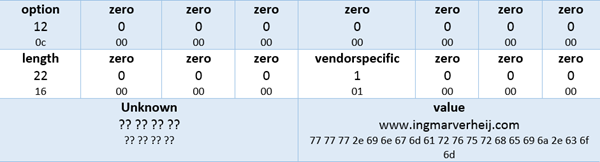





 There are occasions where you need a custom solution to fulfill a requirement which cannot be solved with existing applications or tools. This is usually where scripting comes into the picture, nowadays we tend to built most scripts using Microsoft PowerShell as it’s a very powerful framework with a huge repository of cmdlets. Nonetheless there are situation where PowerShell has no built-in cmdlet (or third party cmdlet is available) and you’d have to revert to API’s or .NET code.
There are occasions where you need a custom solution to fulfill a requirement which cannot be solved with existing applications or tools. This is usually where scripting comes into the picture, nowadays we tend to built most scripts using Microsoft PowerShell as it’s a very powerful framework with a huge repository of cmdlets. Nonetheless there are situation where PowerShell has no built-in cmdlet (or third party cmdlet is available) and you’d have to revert to API’s or .NET code.




 A .NET application that reads a dataset from an XML using the
A .NET application that reads a dataset from an XML using the 








 There are occasions where you need a custom solution to fulfill a requirement which cannot be solved with existing applications or tools. This is usually where scripting comes into the picture, nowadays we tend to built most scripts using Microsoft PowerShell as it’s a very powerful framework with a huge repository of cmdlets. Nonetheless there are situation where PowerShell has no built-in cmdlet (or third party cmdlet is available) and you’d have to revert to API’s or .NET code.
There are occasions where you need a custom solution to fulfill a requirement which cannot be solved with existing applications or tools. This is usually where scripting comes into the picture, nowadays we tend to built most scripts using Microsoft PowerShell as it’s a very powerful framework with a huge repository of cmdlets. Nonetheless there are situation where PowerShell has no built-in cmdlet (or third party cmdlet is available) and you’d have to revert to API’s or .NET code.